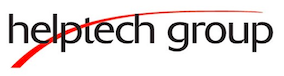Connecting an Apple Computer & a Remote Desktop
In this tech article we are going to list the basic steps to connect your Apple Mac to a corporate terminal server or a desktop using Microsoft Remote Desktop Protocol(RDP). Microsoft has a client available that can be downloaded from them free of charge. Now this client has been updated to work with remote desktop gateway, but may require your IOS be up to date. In case of the iPAD and iPhones this means you will need to be on IOS 6. This client will also work with preconfigured files that have an RDP extension, so network admins might find that an easier solution to get end users connected.
- Download the current version of Remote Desktop Connection for Mac v8.0.33 from this link https://itunes.apple.com/us/app/microsoft-remote-desktop/id715768417?mt=12
- Once the file has been downloaded, install it on your local Mac
- Next you can either launch the application and fill in the required information or if your network admin sent you a file, try and double click on the file to connect to the server.
- Launch the application
- Enter the name of the computer or the connection information your network administrator sent you
- Click on the connect button, if prompted, that the connection cannot be verified. Click Connect to continue
- When the logon screen comes up, enter your credential just like you would as if you were in the office working on your laptop or pc.
— caution these links are to 3rd party sites and we can not guarantee that they will always be available . If you notice a link is broken, please let us know at the Helpdesk.
Helpful Links
- How to connect an apple computer to a terminal server or Cloud Desktop
- How to Setup and Use Terminal Works tsscan
- Logging Off of the Cloud Properly
- If You Get Locked Out of Your Cloud Session
- How to Log Off and Refresh Frozen or Black Screen Cloud Session
- How to Check Current Accubid Users
- How to Enable All Desktop Monitors on the Cloud