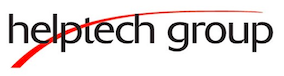-Helptech Group does not recommend or endorse saving passwords in your browser. We do recommend saving them to a password manager like LastPass and Bitwarden
LastPass, Bitwarden, and Chrome Password Managers
Exporting Your Chrome Passwords
All password managers will require you to export your Chrome passwords in order to import then into the password manager. Here is how to export them:
1. Open chrome that has your passwords. Type “chrome://settings/passwords” in the address bar and press Enter.
2. Click the 3 vertical dots to show more options to the right of “Saved Passwords”.
3. Click on the option to Export passwords and after the security prompt, you will save them to a file on your device.
Importing to LastPass
- If you do not have a LastPast account, go to www.lastpass.com
- Click on “Get LastPass Free” in the upper right corner and create an account
- Install the LastPass browser extension
- Sign in to your LastPass Account
- Click on “Advanced Options” on the left side
- Click on “Import”
- Under “Source” on the drop down menu, click on “Chrome Password Manager”
- Click “Choose File”
- Select the file you exported your passwords to
- Click “Open” then Click “Upload”
- Your Passwords will be uploaded and you can import all of them or select the passwords you wish to import
- Go to your vault by logging back in when prompted and your imported passwords will be in your LastPass Vault
- Once imported, make sure to delete the password file you saved on your computer to keep your passwords secure
Importing to Bitwarden
- If you do not have a Bitwarden account, go to www.Bitwarden.com
- Click on “Get Started” and create an account
- Then login to your account
- At the top, click on “Tools”
- Under “Tools” click on “Import Data”
- Under “Select the Format” on the drop down menu, click on “Chrome”
- Choose the file the has your saved password file
- Click on “Import”
- Now your passwords are saved in your Bitwarden Vault
- Once imported, make sure to delete the password file you saved on your computer to keep your passwords secure
Importing to Chrome
- Go to passwords.google.com
- In the top right, select the “Settings” icon
- Find “Import passwords” and click “Import”
- Now click on “Select File”
- Choose the file the has your saved password file
- Select Import and the importing process will begin
- Once imported, make sure to delete the password file you saved on your computer to keep your passwords secure